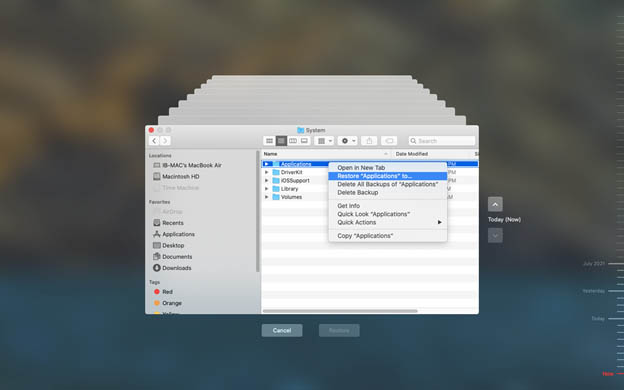你们中的大多数人将Mac文件完美地组织在命名文件夹中。此文件夹构造可帮助您快速在Mac上访问文件。但是,有时您无法在其正确的文件夹中找到文件。原因可能很多。例如,您可能在不知不觉中隐文件,移动文件到其他文件夹,移动文件到外部存储介质,或不小心弄乱了文件。该帖子会引导您轻松搜索Mac上的丢失文件。
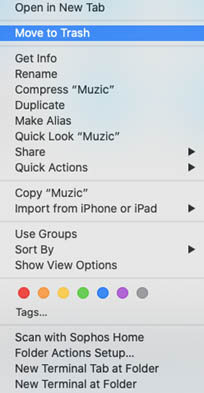
在Mac上搜索隐藏的文件
如果您知道丢失的文件曾经位于哪里,请使用Finder导航到文件夹。接下来,按命令+转移+点热键。如果隐藏任何文件,它将立即出现。不过,如果您找不到文件,请不要担心。尝试我们的下一个方法。
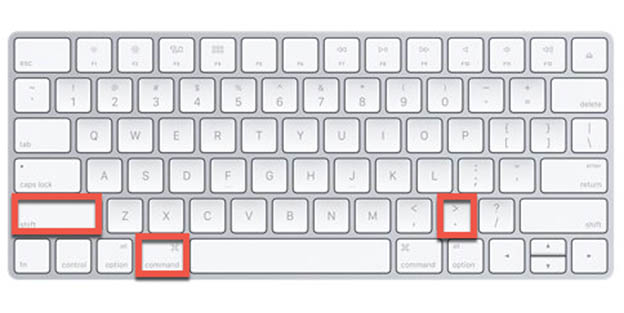
Mac查找文件
单击搜索框出现在查找器窗口的右上角。键入Mac中缺少的文件的名称。默认情况下,这个Mac在选定状态。如果将文件存储在MAC存储驱动器上,则Finder将立即显示该文件。或者,按命令 +空格键启动聚光灯应用程序。现在,输入缺少文件或文件夹的名称。打进入并评估聚光灯共享的结果。
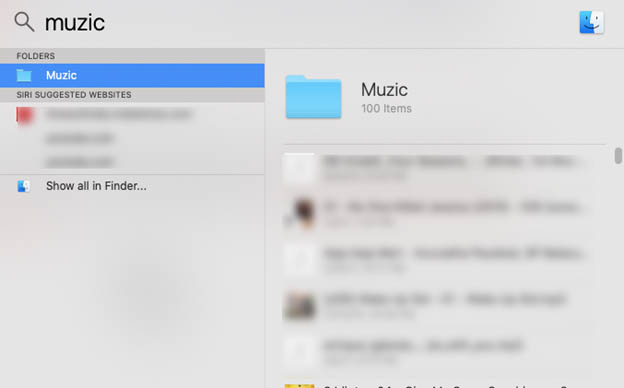
高级搜索
当您不记得文件的名称时,您可以执行高级搜索。点击+在搜索框下方签名,单击第一个列表,然后选择一个搜索属性(例如,种类)。接下来,单击第二个列表,然后选择第二个列表(说图片)。最后,单击第三列表,然后选择相关属性(说jpeg)。Finder将列出与标准匹配的所有文件。查找您的文件。
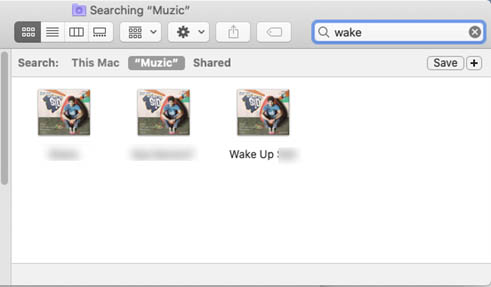
在垃圾桶中搜索文件
寻找丢失或删除的文件的最佳方法是打开垃圾文件夹并浏览已删除的项目。很有可能,丢失的文件可能潜伏在垃圾文件夹中的某个地方供您恢复。如果有许多已删除的文件,您可以在搜索框中键入该文件的名称,然后单击“垃圾”文字除了搜索。Finder将在垃圾桶中搜索并显示文件。
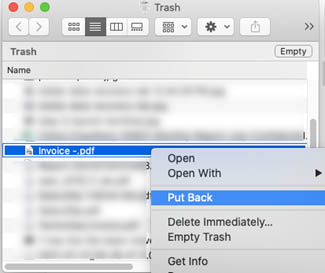
了解更多如何从垃圾中恢复清空数据
Mac终端查找文件
那些擅长使用命令行接口的人可以使用终端应用程序。导航查找器>应用程序>实用程序>终端启动终端应用程序。在命令行中,键入sudo find / -name“ s&l.jpg” -print,然后击中返回。输入管理员密码并点击返回。终端将找到该文件。导航到访问文件的路径。
在时间机上搜索文件
设置时间机器外部存储驱动器并备份Mac后,您可以使用Time Machine搜索丢失的文件。
- 首先,如果未连接Mac上的时间机驱动器。
- 接下来,打开Finder并导航到曾经存在的文件夹。
- 在菜单栏中,单击时间机>输入时间机器。
- 接下来,使用时间轴或向上/向下箭头搜索丢失的文件。
- 最后,选择文件,然后单击恢复。您会收回丢失的文件。
在Mac上恢复丢失的文件
大概,以上所有方法在您的情况下都没有起作用。不用担心!下载并安装Mac的恒星数据恢复免费版本软件。启动它,然后选择您丢失的文件类型和存储的驱动器位置。扫描所需的体积。搜索已删除的文件,一旦找到,选择它,然后单击恢复。将文件保存在不同的驱动器位置。
最后的想法
我们介绍了多种方法来在Mac上搜索丢失的文件。即使尝试了所有故障排除方法,如果无法找到丢失的文件,则必须永久删除该文件。因此,使用Mac文件恢复软件从您的MAC驱动器中恢复丢失的文件。